Complete guide on how to connect mobile to PC for data transfer or screen mirroring. (Applies to: iPhone/iPad and Android phones)
Download this app from Microsoft Store for Windows 10 Mobile, Windows Phone 8.1. See screenshots, read the latest customer reviews, and compare ratings for AT&T Mobile Transfer – Free. Sep 20, 2018.
Mobile to PC connection is necessary when you want to transfer files between your mobile device and the computer or share your mobile screen to your PC. If you are looking to connect your mobile to PC, follow this guide to learn how to do it with ease. Whether you are going to perform file transfer between your mobile device and computer or mirror your mobile screen to a Windows PC, you can get your needs met without hassle.
- How to Connect Mobile to PC (for iPhone/iPad)
- How to Connect Mobile to PC (for Android)
Part 1. How to Connect Mobile to PC in 4 Ways (for iPhone/iPad)
There are four common ways for iPhone to PC connection. Specify your needs and carry out the best-suited way for your situation.
Method 1. Connect Mobile to PC for Data Transfer with EaseUS MobiMover
If you intend to exchange files like photos, videos, music, books, contacts, and messages between your iPhone/iPad and the Windows computer, the optimal choice for you is the mobile to PC connection/transfer software - EaseUS MobiMover. With it, you will be able to:
- View, access, and edit your mobile content on PC
- Transfer files between an iPhone/iPad and a PC/Mac/Laptop
- Copy data from one iPhone/iPad to another
- Download videos from YouTube, Twitter, Facebook or save audio from SoundCloud, MySpace and more
Get the mobile to PC file transfer software (free download) right now:
With this mobile to PC transfer software installed on your computer, you can do so many things with it. Here I'd like to show you how to transfer photos from iPhone to PC as an example.
To transfer photos from iPhone to PC with the mobile to PC connection software:
Step 1. Connect your iPhone to your computer (Mac or PC). Launch EaseUS MobiMover, then choose 'Phone to PC' and click the 'Next' button to continue. If you prefer to transfer photos from your iPhone to computer selectively, go to 'Content Management' > 'Pictures' > 'Photos' instead.
Step 2. Choose 'Pictures' from the displayed data categories. You can also transfer other files together to free up iPhone space or for backup. And, you are free to save the exported iPhone files on your local computer or USB flash drive.
Step 3. Then click the 'Transfer' button to start transferring photos from iPhone to computer. Wait patiently for the process to finish and then go to check the exported items.
Whether you want to transfer data from your mobile to PC or PC to your mobile, this tool will help. Don't hesitate to get it and share content between your phone and PC using only a USB cable and the software.
Method 2. Connect PC with Mobile for File Transfer via USB Cable
If you need to connect your mobile phone to PC to import photos and videos from your iPhone to the computer, using a USB cable is enough and no third-party software is needed. However, you can only access the DCIM folder from your iPhone internal storage via USB, and only photo/video transfer from iPhone to PC is allowed. That means if you need to transfer files from PC to your mobile phone or transfer other files from your mobile to PC, it won't work.
To connect your mobile phone to PC:
Step 1. Connect your phone and PC with a USB cable.
Step 2. Unlock your iOS device and trust the computer.
Step 3. Go to 'This PC' > [your iPhone's name] > 'Internal Storage' > 'DCIM' > '100APPLE' and then you can see the photos and videos from your mobile device.
Step 4. Now you can copy photos and videos from your iPhone to PC by copy-and-paste or drag-and-drop.
If your PC is running Windows 10, the built-in Photos app will also help you to import photos and videos from your iPhone to PC.
Method 3. Connect Mobile with PC Wirelessly for Data Sharing
If you prefer to wirelessly connect mobile phone to PC for file transfer, iCloud or other cloud-based storage services could be the solution. By connecting PC with your mobile device over Wi-Fi, you will be able to share data like photos, videos, and documents across your devices.
To connect mobile to PC wirelessly:
Step 1. Make sure your iPhone and PC are under a stable and reliable network connection.
Step 2. On your iPhone, go to 'Settings' > [your name] > 'iCloud' and turn on the option according to your needs, e.g. Photos, Contacts, or iCloud Drive.
Step 3. On your PC, visit iCloud.com and sign in with your Apple ID account that you use on your iOS device.
Step 4. Select the option you have enabled on your mobile and then you can access your iPhone content from your computer. Then you can download the item from iCloud to your computer if you need to.
Method 4. Mirror iPhone Screen to PC
If you are going to connect your mobile to PC for screen mirroring, you will need a third-party screen sharing tool, either a mobile app or desktop software, to get it done.
There are many apps for you to mirror your iPhone or iPad screen to a PC or laptop, including Mobile to PC Screen Mirroring/Sharing, LonelyScreen, Mirroring 360, and more. Choose the one that you like best to connect your mobile screen to your computer.
Part 2. How to Connect Mobile to PC in 3 Ways (for Android Devices)
There are three ways for you to connect an Android device to PC, either for data transfer or screen sharing.
Method 1. Connect Android to PC for Data Transfer via USB
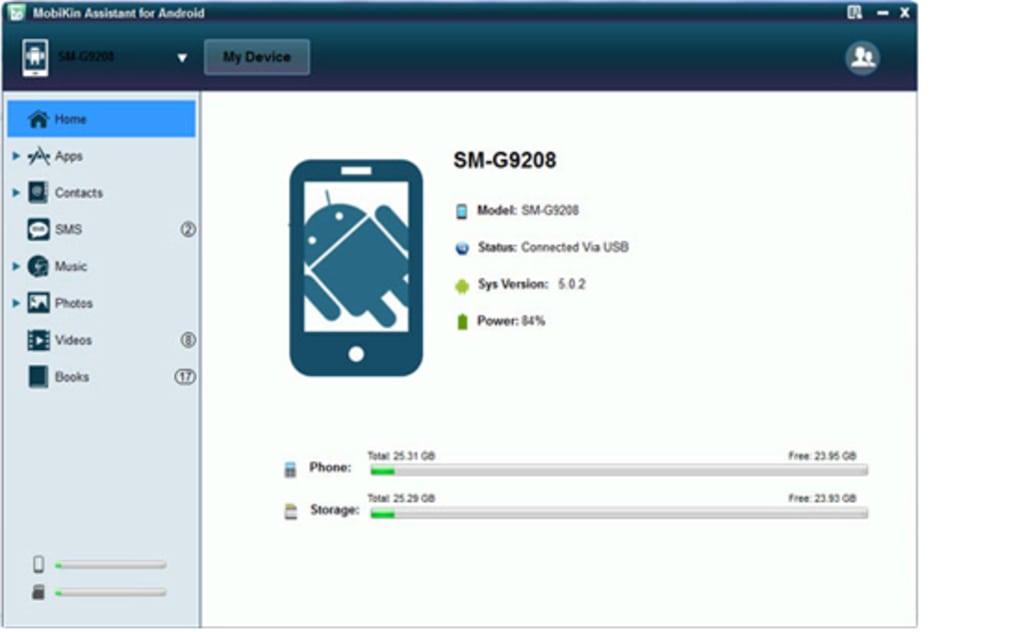
Data transfer between an Android phone and a PC is much easier since you can access all the files from the internal storage of your Android phone via USB connection. Unlike the connection between an iPhone and a PC via USB, the USB connection of an Android phone and a PC allows you to transfer files between your devices.
To connect a mobile phone to PC via USB:
Step 1. Connect your Android device to your Windows PC with a USB cable.
Step 2. Unlock your Android phone and choose what to do with your device: Transfer photos, Transfer files, or Charge only.
Step 3. Go to 'This PC' > [your device name] > 'Internal shared storage' and then you will see all the folders that save your device content.
Step 4. Transfer files between your Android phone and PC by copy-and-paste.
Method 2. Link Mobile to PC via Settings
On Windows 10, there is a built-in feature that enables you to link your Android phone (or iOS device) to your PC. By doing so, you can start your work on your mobile device and then continue on your PC. It's a wireless way to complete the mobile to PC connection and you don't need to put your devices under the same Internet connection.
To connect your mobile to PC in Windows 10:
Step 1. Click the Windows icon and choose 'Settings (the gear icon)'.
Step 2. Click 'Phone' and sign in with Microsoft.
Step 3. Tap 'Add a phone', enter the phone number of your Android device, and hit 'Send'.
Step 4. You will receive the link to install Microsoft Edge on your mobile phone, which is necessary to link your mobile phone and PC.
Step 5. Restart your computer and you will see your devices are linked. Afterward, you can use the 'Continue on PC' feature in the browser.
Method 3. Mirror Android to PC
Like mirroring iPhone to PC, sharing an Android screen to a computer also requires a mobile app, desktop software, or both. And there are also many choices available.
Here a page from Fossbytes presents you with several apps to mirror Android to PC. Go to read this guide in detail and try the one that you like best to mirror your mobile phone to the computer.
The Bottom Line
Now you know how to connect mobile to PC in all workable ways. No matter what you are going to do after the connection, either performing data transfer or sharing your mobile screen, you can easily get it done by following one of the tips above.
Hope you can connect your mobile to PC with ease and do what you want to do successfully.
Aug 18,2020 • Filed to: iPhone Transfer • Proven solutions
Getting a new phone can be pretty exciting. After you changed your phone, the first thing you should do is to transfer contacts, messages, images and important information from the old phone to your new one. To switch to a new phone and transfer phone data can be fun, but it can also be equally frustrating. Good thing there is free phone transfer software that will make the job easy.
1. dr.fone - Phone Transfer (iOS&Android)
dr.fone - Phone Transfer (iOS&Android) is the highly recommended mobile transfer tool. Whether it's a new phone or an upgrade, this allows phone data transfers in just one click. You can also backup your phone data to another device or computer without losing. What's more, it is easy for you to retrieve contacts, sms messages, and other apps to phone once phone back up is done.
- data transferred is exactly the same as original ones
- serves as a backup tool for phone data to be saved
- supports more than 3,500 phone models and different networks
2. MOBILedit
MOBILedit allows you to view files in your phone from a PC. Once installed in PC, you can sync, edit, delete, or add anything in your phone data.
Key Features:
- quick transfer of music files and in batches
- allows sharing of music files and playlists in all devices without restrictions from iTunes
- gives the option to convert media files to any format
Pros:
- audio quality remains the same after the transfer
- allows you to back up your media files on your computer
- enables transfer of media files in high speed
3. dr.fone - Phone Manager (iOS)
dr.fone - Phone Manager (iOS) allows the transfer, and back up of music, playlists and videos in one iDevice to another and can easily transfer music information including album artwork and sync ripped audio, which cannot be done in iTunes.
Key Features:
- quick transfer of music files and in batches
- allows sharing of music files and playlists in all devices without restrictions from iTunes
- gives the option to convert media files to any format
Pros:
- audio quality remains the same after the transfer
- allows you to back up your media files on your computer
- allows the transfer of media files in high speed
4. Mobile Trans from Wondershare
Mobile Trans from Wondershare allows you to transfer data between Android, iPhone, and Symbian in a single click.
Key Features:
- transfers contacts, sms, music, videos, images and call logs and can work with about 2000 phones
- backs up phone data to PC
- can extract backed up data by Samsung Kies, Blackberry and iTunes and transfer to new device
Pros:
- supports different networks like Sprint, Verizon, AT&T, and TMobile
- risk-free and no loss of quality
Cons:
- the software version for Mac is unable to transfer data to and from Nokia(Symbian) phones
5. SynciOS Data Transfer
SynciOS Data Transfer is powerful but easy to use free phone transfer software. It allows the transfer of all phone data and back up to and restore from PC.
Key Features:
- supports transfer from iOS to Android, or vice versa, Android to Android and iOS to iOS
- restores and retrieves iTunes backup easily as well as transfer phone data to any supported mobile device
- can transfer songs and iTunes playlists from your iTunes Library to iPhone, Android, iPad and iPod Touch
Pros:
Pc To Mobile File Transfer Via Bluetooth software, free download
- allows the transfer of almost all files without any data loss
- compatible with multiple mobile devices
Cons:
- needs to be downloaded and installed in PC
- requires phones to be connected to PC
6. DataPilot
DataPilot allows you to transfer and back up your phone data to a PC and into a new phone.
Key Features:
- allows you to manage your phone book, image editor, sms, ringtone and calendar on compatible phones
- allows the transfer of information from a mobile phone to a PDA through a PC
- allows dragging and dropping data even from Outlook and Outlook Express
Pros:
- adding, editing and deleting new and existing contact details is easier
- changing phones and transferring of phone data are made easy
Cons:
- not compatible with all phones
- the phone needs to be connected to PC to use software
7. Samsung Kies
Samsung Kies allows you to move data from one Samsung phone to another and transfer can be done automatically once you connect your phone to a PC or tablet wired or wirelessly.
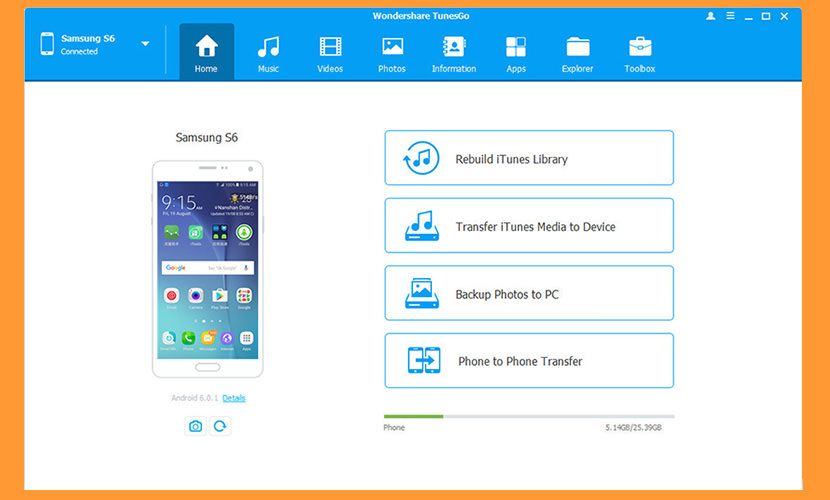
Key Features:
- transfer photos, videos and music from Samsung phone to computer
- you can free up space in the phone by transferring files in PC
Pros:
- compatible with both Windows and MAC
- allows you to manage your photos and music
Cons:
- can only be used for Samsung devices
- needs a PC or a tablet to use the software
8. Phone Transfer
Phone Transfer from recovery android is a tool that allows users to move data from one phone to another.
Key Features:
- compatible with different phone OS as well as with Windows and Mac
- transfer of phone data can be done in batches and in one click
- can erase old phone data for security
Pros:
- supports multiples devices and operating systems
- allows you to back up and restore your phone
Cons:
- needs to be installed in a laptop or a desktop
- needs a PC to transfer data from one device to another
- can only transfer contact information between Android, iOS to Symbian and Symbian to Symbian
9. MobileGo
MobileGo is a free phone transfer software you can use if you want to transfer phone data from an Android phone to another or from an Android phone to a PC.
Key Features:
- its media manager makes downloading, managing, importing and exporting music, photos and videos easier
- the advanced features allow you to recover lost data
- allows you to access the core operating system files to increase device functionality
Pros:
- Export and backup messages on Android phone to computer.
- Backup and restore without any data loss.
- Manage phone calls on computer
Cons:
- can be used for Android phones only
- has to be installed in a PC to be able to use software
10. TunesGo
TunesGo allows you to share, manage, and restore your iTunes music and videos for free.
Key Features:
Pc To Mobile File Transfer software, free download Shareit
- can save iPhone MMS, SMS and iMessages with attachments and in different formats
- can rebuild lost iOS device photos and albums from device to PC
- can automatically fix album art, song and album information in case of a system crash
Pros:
Pc To Mobile Transfer Apk
- you can share and manage your music playlists without iTunes restriction
- can catch any duplicates and only copy the files that are not present in the destination library.
- Import and convert music and video into iDevice formats.
Cons:
- can only be used with Apple products
- needs to be installed in a PC or laptop
