Use Launchpad to delete an app
Launchpad offers a convenient way to delete apps that were downloaded from the App Store.
- Aug 09, 2017.
- Apr 26, 2016.
- To open Launchpad, click it in the Dock or open it from your Applications folder. You can also pinch closed with your thumb and three fingers on your trackpad.
- If you don't see the app in Launchpad, type its name in the search field at the top of the screen. Or swipe right or left with two fingers on your trackpad to show the next or previous page.
- Press and hold the Option (⌥) key, or click and hold any app until the apps jiggle.
- Click next to the app that you want to delete, then click Delete to confirm. The app is deleted immediately. Apps that don't show either didn't come from the App Store or are required by your Mac. To delete an app that didn't come from the App Store, use the Finder instead.
Deleting an app doesn't cancel any subscription you may have purchased with that app. Learn how to cancel subscriptions for apps that were downloaded from the App Store.
Apple's updated 12-inch MacBook for 2016 boasts faster processor and storage performance, 10 hours of battery life and a form factor like no other. Note: The steps to install the 2016 or 2013 versions of Office Professional Plus, Office Standard, or a stand-alone app such as Word or Project might be different if you got Office through one of the following: Microsoft HUP: If you bought Office for personal use through your company, see Install Office through HUP. Volume license versions: If you work in an organization that manages your.
Use the Finder to delete an app
- Locate the app in the Finder. Most apps are in your Applications folder, which you can open by clicking Applications in the sidebar of any Finder window. Or use Spotlight to find the app, then press and hold the Command (⌘) key while double-clicking the app in Spotlight.
- Drag the app to the Trash, or select the app and choose File > Move to Trash.
- If you're asked for a user name and password, enter the name and password of an administrator account on your Mac. This is probably the name and password you use to log in to your Mac.
- To delete the app, choose Finder > Empty Trash.
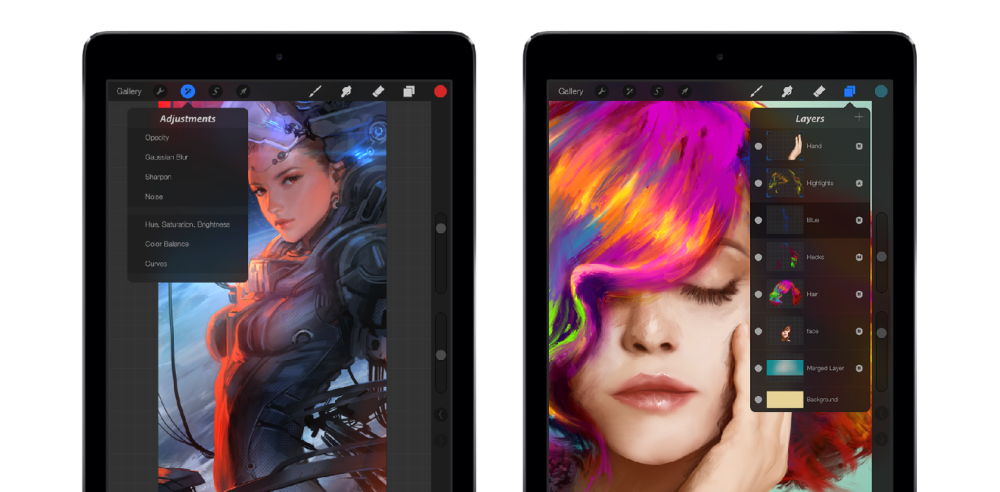
Learn more
To use an app again after deleting it, either reinstall it or restore it from a backup.
- To reinstall apps that were installed as part of macOS, reinstall macOS. This applies to apps such as Safari, iTunes, Books, Messages, Mail, Calendar, Photos, and FaceTime.
- You can also redownload apps, music, movies, TV shows, and books that were installed from the App Store, iTunes Store, or Apple Books.
Learn how to delete apps on your iPhone, iPad, and iPod touch.
Learn what to do if the Dock contains an icon with a question mark.
Download apps and games
Browse, purchase, and download apps for your iPhone, iPad, iPod touch, Mac, Apple Watch, or Apple TV in the App Store.
Learn how to use the App Store
Build, battle, explore, and more
Discover more than 100 exclusive single-player and multiplayer games with no ads or in-app purchases.
Join Apple Arcade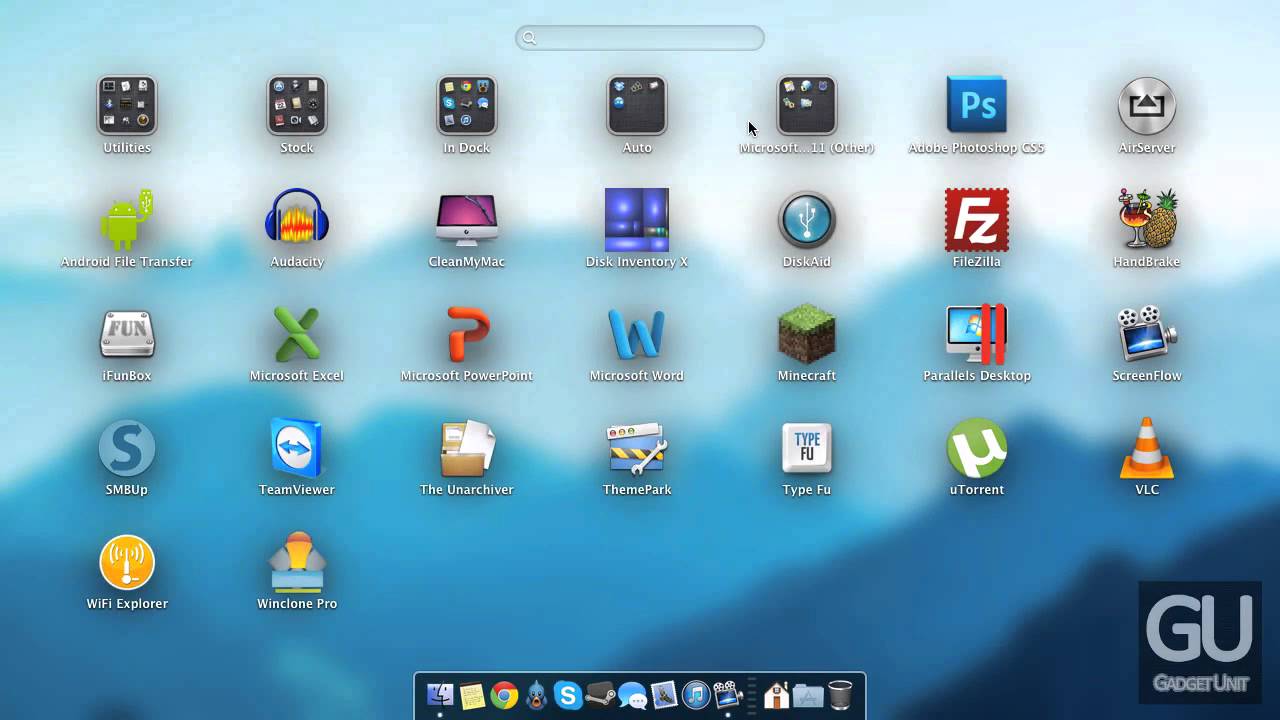
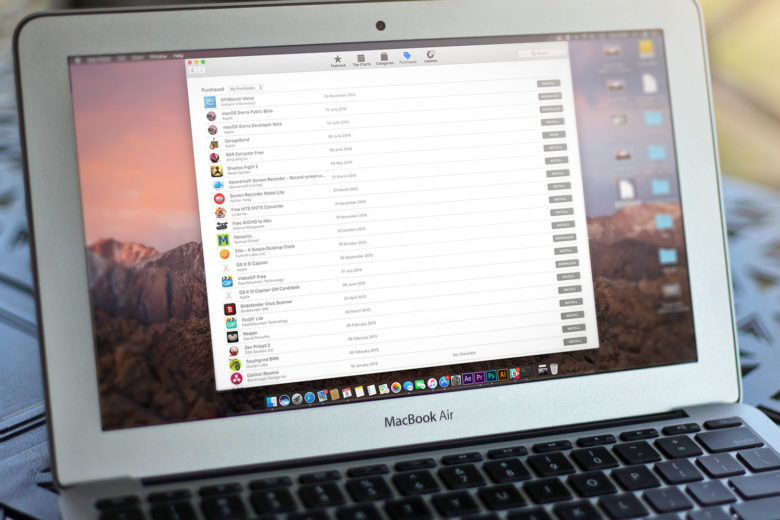
Apps update automatically
Your apps stay up-to-date automatically, but you can manually update them any time.
How to update appsContact an app developer
Get help with apps that you purchased or downloaded in the App Store that aren’t made by Apple.
Find contact informationHave a question? Ask everyone.
Macbook Pro 2016 Review
The members of our Apple Support Community can help answer your question. Or, if someone’s already asked, you can search for the best answer.
Ask nowTell us how we can help

Macbook Apps 2016 Android
Answer a few questions and we'll help you find a solution.
Macbook Pro 2016 Sale
Get support